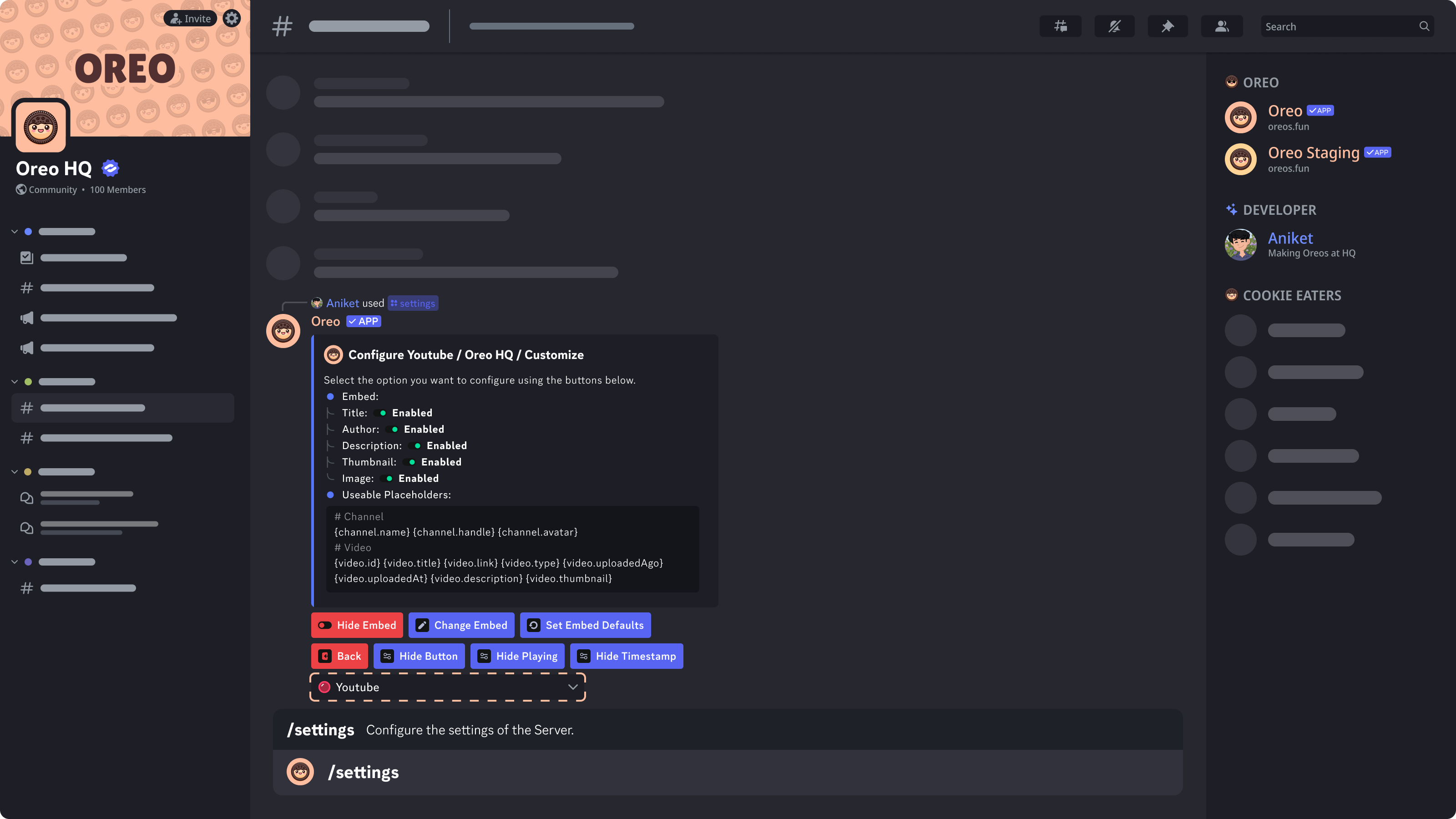Using Custom Embeds
- If there are no users added, add one using Adding a User guide.
- From the dropdown present Select the User to Configure & Click on the Customize Post button.
- Use the buttons present in the message to update the embed message.
To toggle the notification embed use the Hide / Show Embed button.
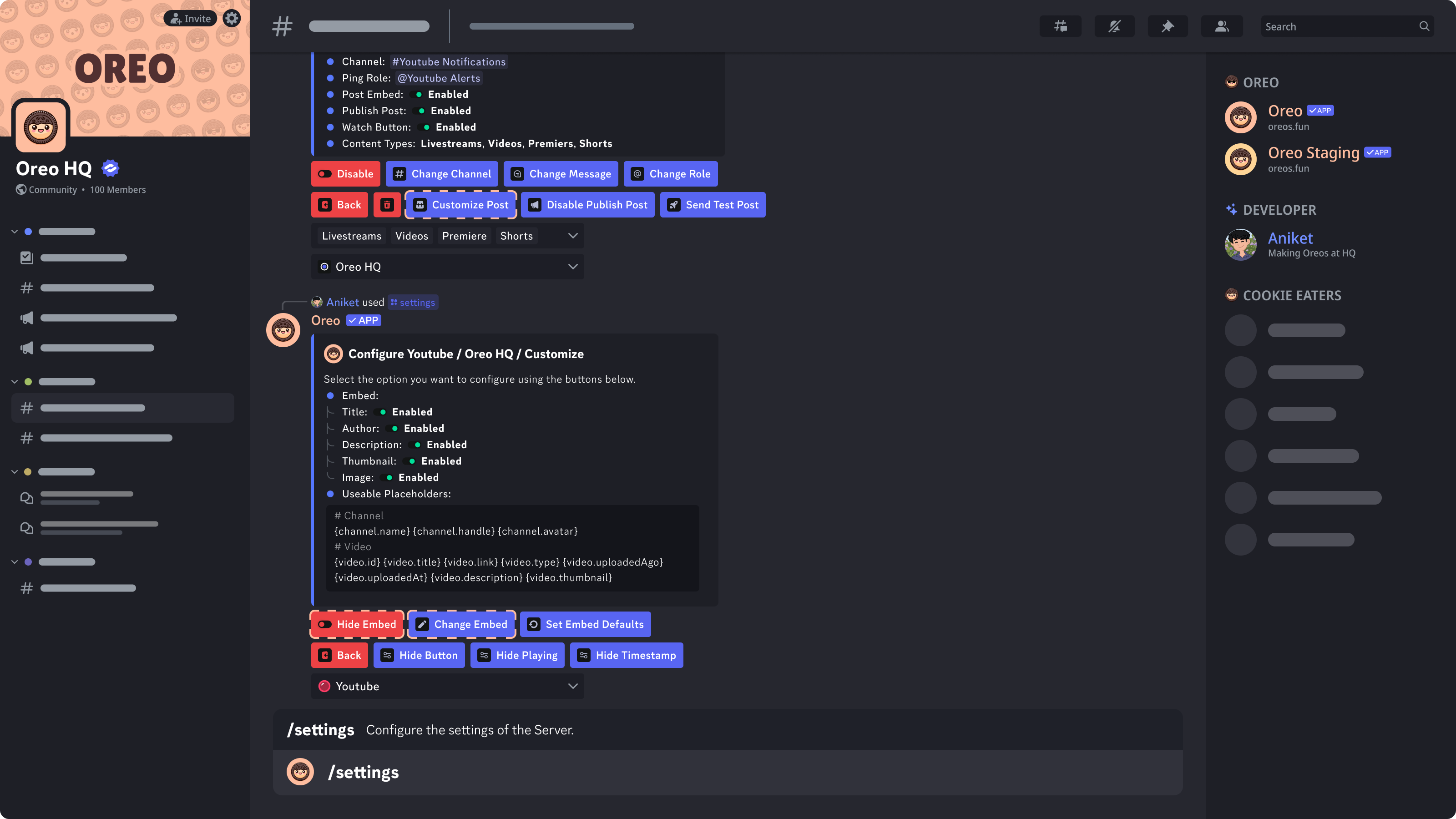
| Placeholders | Description | Example |
|---|---|---|
{video.id} | ID of the Video | cIdG9v82Aps |
{video.title} | Title of the Video | Oreo HQ: Making Oreos at Factory |
{video.link} | Url of the Video | https://youtu.be/cIdG9v82Aps |
{video.type} | Type of the Video | live |
{video.description} | Description of the Video | Live from the Oreo Making Factory |
{video.uploadedAgo} | Time since the Video Upload | 6 months ago |
{video.uploadedAt} | Date & Time of the Video Upload | 29 January 2025 2:30 AM |
{channel.name} | Name of the Channel | Oreo HQ |
{channel.handle} | Handle of the Channel | @oreobot |
{channel.avatar} | Avatar of the Channel | https://.../... |
- To update the values of the embed Click on the Change Embed button & update the values in popup.
To set the embed back to defaults, click on the Set Embed Defaults button.
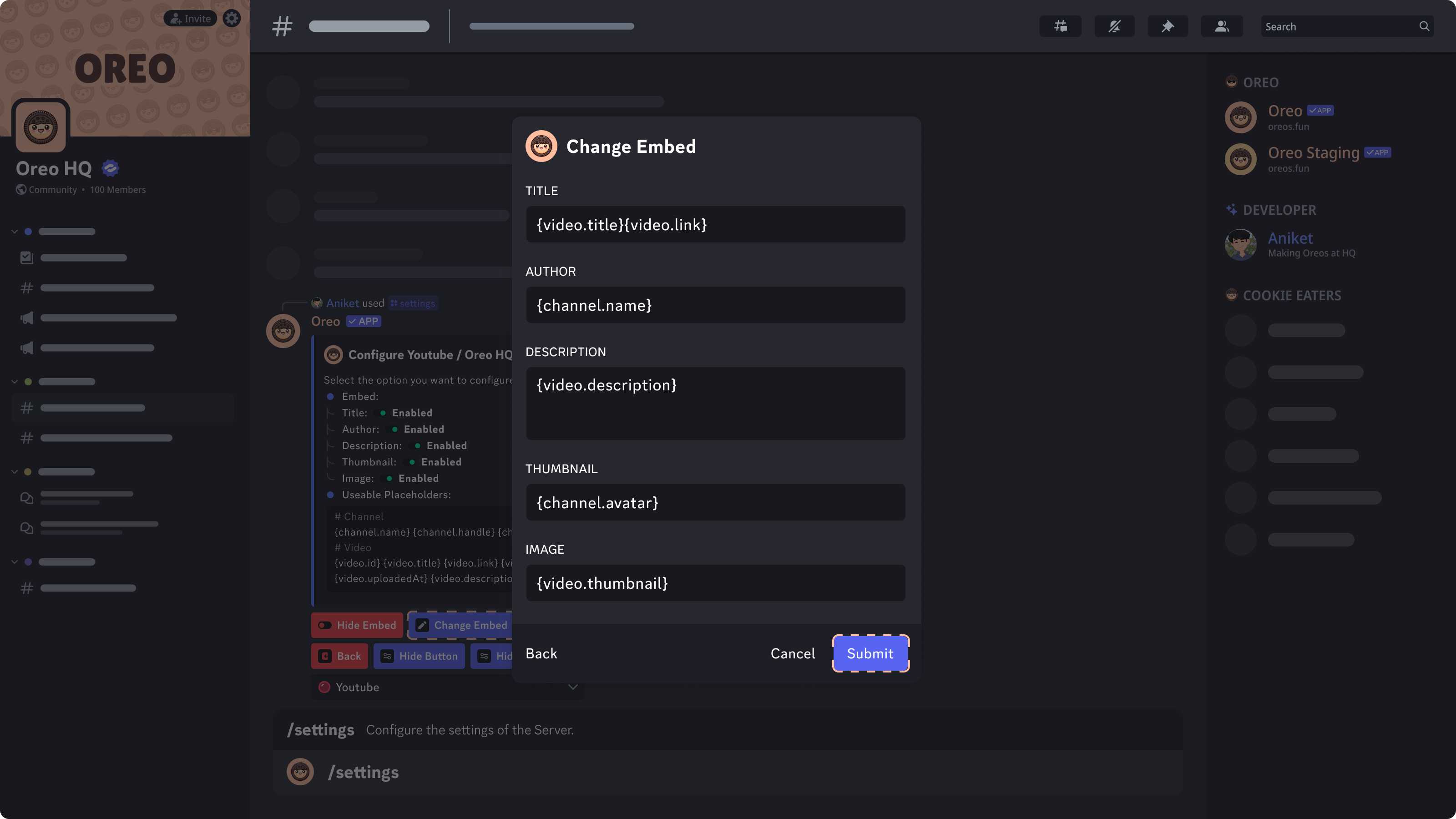
- To Toggle the Watch Button click on the Hide / Show Button button.
- To Toggle the Embed Timestamp click on the Hide / Show Timestamp button.
-
To Toggle the Currently Playing Game in the embed click on the Hide / Show Playing button.
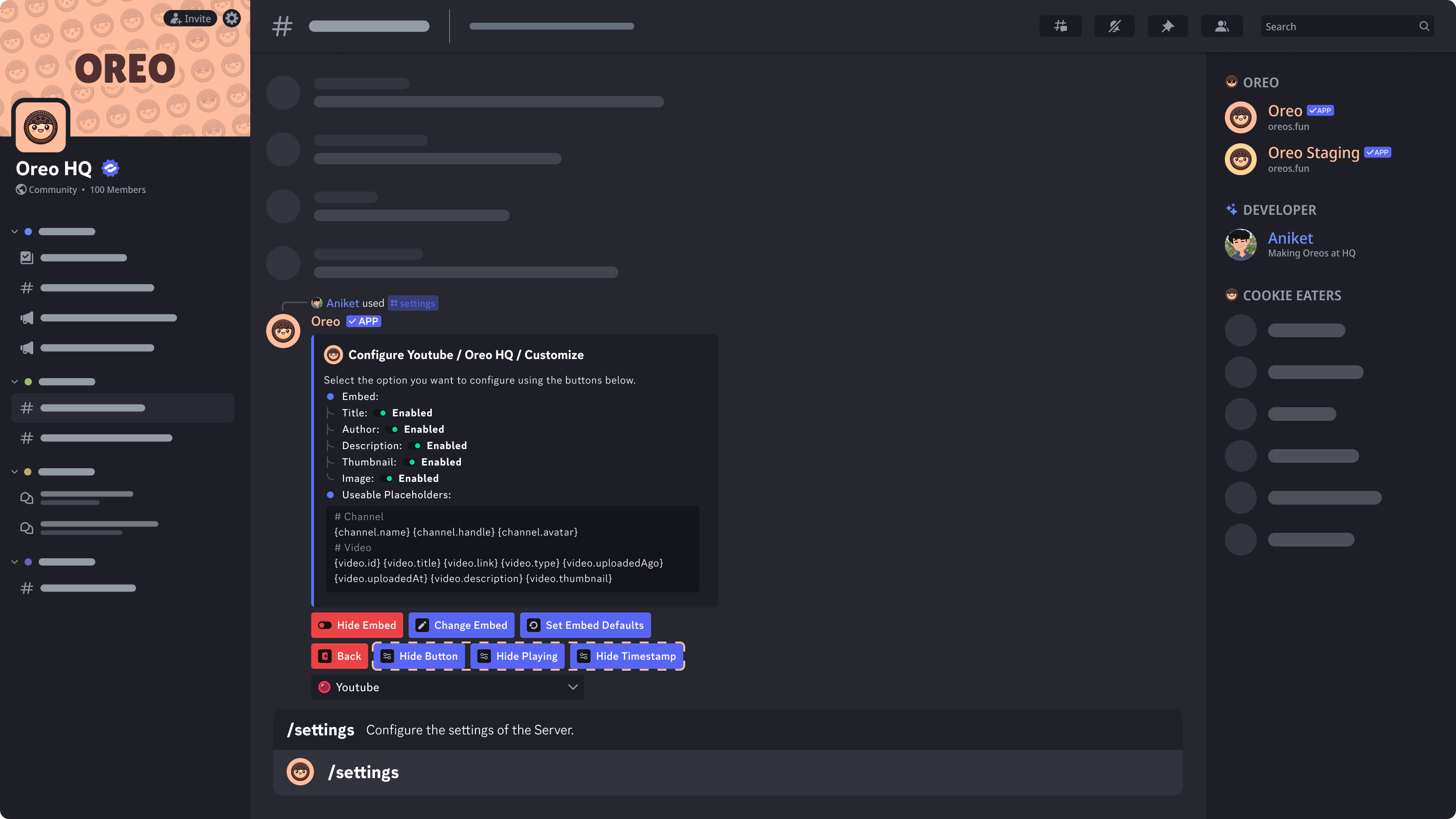
-
To change the color in the notification embed select a Color from the dropdown menu.